I have been learning about Kubernetes over the past couple of months and I thought I would move some of home multimedia workloads to kubernetes as a use case. It is necessary to go through the basics and courses but I find that I learn much faster and better with actual use cases. Although it isn’t production grade stuff (unless HTPC stuff is part of your job in which case you’re awesome!), I try to follow best practices and the way it would be done in the real world, even if it’s overkill in my environment.
I used to run a few HTPC services in Docker on my old Raspberry Pi 2 which I repurposed into a Wireguard VPN server with DDNS client. I run a single Kubernetes node with K3S on Ubuntu Server that is hosted on a second hand Gygabite mini PC equipped with a core-i3 and 8GB of RAM.
Anyway, part of this whole ordeal included to map NFS shares to containers. In the past on the RPi I did it quick and dirty by mounting the shares on the host OS in fstab and then mapping the mount point to the container. In Kubernetes I decided to do it properly with use persistent volumes (PV) and persistent volume claims (pvc).
Synology NFS share
First we need our NFS share. This part is fairly generic, there is nothing to it really. Just create your folder and add it to the shared folders, again, I try to follow best practices by only allowing what’s needed.
I allowed the whole subnet here because I access this share from multiple locations and it’s just easier (already contradicting myself aren’t I?). However, it is best to only allow the IPs that will access it if possible.
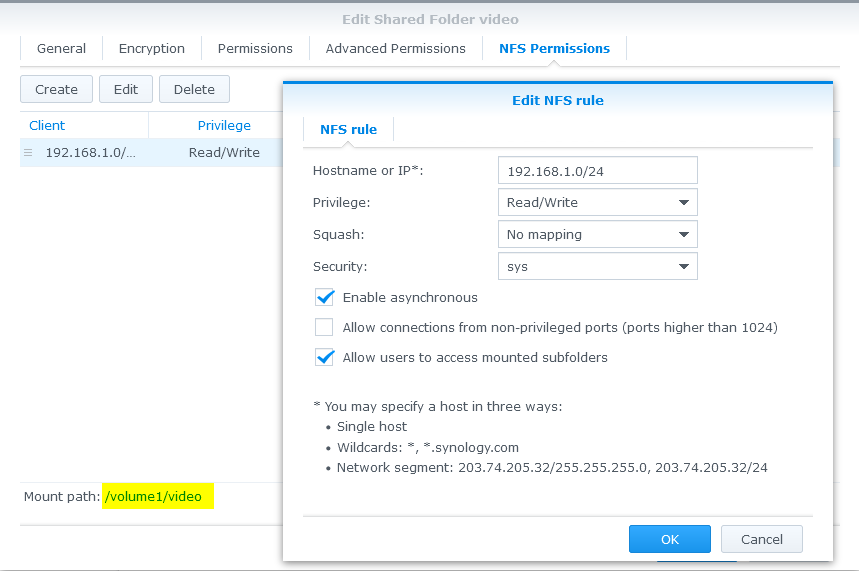
Take note of the Mount path as you’ll need it for the persistentVolume.
persistentVolume manifest
Now that the share exist, let’s create the manifest for the persistentVolume. I always get confused with the capacity field. From what I understand it has no impact and is an organisational thing. The NAS itself is 1TB so I set the pv to 800Gi using the wet finger technique, if you have recommendations regarding this I’m all ears, please add it in the comments.
Note that accessModes doesn’t need to be ReadWriteMany since I only have one node but who knows if I decide to add one at some point, at least I won’t have to figure out what’s not working then.
In the nfs section, type in the mount path we highlighted in yellow earlier.
apiVersion: v1
kind: PersistentVolume
metadata:
name: nas-video-pv
labels:
type: nas-video
spec:
storageClassName: ""
capacity:
storage: 800Gi
accessModes:
- ReadWriteMany
nfs:
server: 192.168.1.230
path: "/volume1/video"
The output should be:
kubectl apply -f pv.yaml
persistentvolume/nas-video-pv created
You can then see it with kubectl get pv with STATUS = Available.

persistentVolumeClaim manifest
Now that the persistentVolume is created, we need a persistentVolumeClaim to connect it to our pods. Remember that persistentVolumeClaims are namespaced while persistentVolumes are not namespaced.
As you can see I tied the persistentVolumeClaim to the persistentVolume using the label selector type: “nas-video”.
apiVersion: v1
kind: PersistentVolumeClaim
metadata:
name: nas-video-pvc
spec:
storageClassName: ""
selector:
matchLabels:
type: "nas-video"
accessModes:
- ReadWriteMany
resources:
requests:
storage: 800Gi
The output should be:
kubectl apply -f pvc.yaml
persistentvolumeclaim/nas-video-pvc created
You can then see it with kubectl get pv/pvc with STATUS = Bound.

Pod/deployment volume manifest
The last thing left to do is to create a pod and connect the pvc to it. This is not the actual manifest nor image that I use in my context but I went for something simpler for the sake of this blog.
In the manifest below, I specified a “subPath” parameter in the volumeMount with “tutorials” value, meaning the volume in the pod will be mapped to this folder in the NAS share. Note that you can remove this property if you want to map the volume to the root of the share.
apiVersion: apps/v1
kind: Deployment
metadata:
labels:
app: test-video
name: test-video
spec:
replicas: 1
selector:
matchLabels:
app: test-video
template:
metadata:
labels:
app: test-video
spec:
volumes:
- name: nas-video
persistentVolumeClaim:
claimName: nas-video-pvc
containers:
- image: nginx
name: test-video
volumeMounts:
- mountPath: /video
name: nas-video
subPath: tutorials
This output should be:
kubectl apply -f depl.yaml
deployment.apps/test-htpc created
You can then see the pod running:
kubectl get pod
NAME READY STATUS RESTARTS AGE
test-htpc-6b7f57565d-54jkw 1/1 Running 0 8s
You can also open a shell inside the pod to see if the volume is here and available (autocompletion is your friend here):
kubectl exec -it test-htpc-6b7f57565d-54jkw -- ls /video
And there you have it. Now you can manage your persistentVolumes on synology and persistentVolumeClaims from kubernetes. If you delete them, the data won’t be impacted. You can connect it to several pods when need for added flexibility… It’s generally beneficial to work that way. You can even see them in Octant if you’re interested in a Dashboard UI for Kubernetes.
Conclusion
Thanks for following this blog. I am writing more content on Kubernetes these days but I won’t leave vSphere on the side of the road just yet, especially with how things are going with Tanzu. Creating a Persistent Volume on Synology is a great way to get started with Kubernetes and get a grasp of what you can do with it in terms of storage persistency.